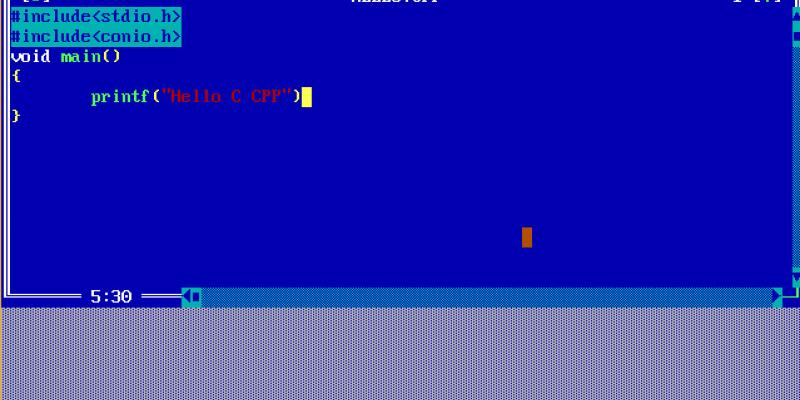
C is the very first programming language learned by any engineering or computer student. CPP or C++ is the next language in the row to be learnt. Students who want to become successful software engineers must learn C language to crack Job Exams and Interviews. Advanced C i.e Pointers in C are very tricky to learn and solve. To setup Turbo C CPP Compiler in Windows, follow our instructions.
An alternative IDE for C and CPP is CLion from the famous JetBrains that powers the Android Studio.
Setup Turbo C CPP Compiler in Windows
To download Turbo C CPP Compiler, visit the GITHUB SITE site or Search in Google for 'Turbo C Compiler Download' After installation open the application. You will see Start screen. Make sure you uncheck Full Screen Mode to avail multi tasking in Windows. We have tested this C C++ Programming environment in Windows 10 operating system.
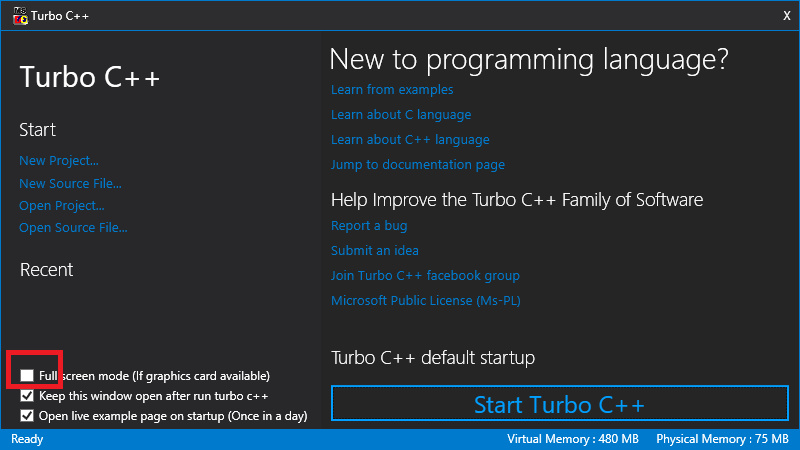
Useful Tips for Easy Use
You need to save all files with .CPP extension. This is because you are Typing, Compiling and Running C programs inside CPP Editor.
Compile Shortcut is ALT + F9.
Run Shortcut is CTRL + F9.
To see the Output use ALT + F5.
Shortcut to exit the Editor is ALT + X.
To simply come out of Editor Window in Non Full Screen mode, press WINKEY + D. This is useful to carry other works on your computer side by side without closing the Editor.
Menu Shortcuts Explained in Detail
Most used menu options are File, Edit, Search, Compile and Run.
File
Edit
Search
Run
Compile
Debug
Project
Options
Window [ alt + F5 ]
Help
![]()
File Options can be seen below. Remember F2 saves your work. Pressing ALT+ F - A allows you to rename opened files.
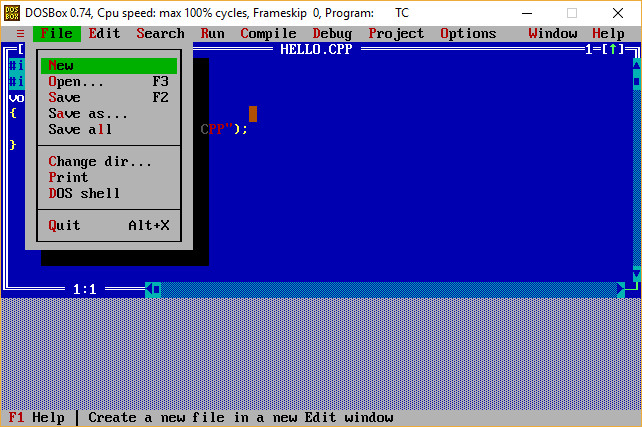
Compile Options can be seen below. ALT + F9 is the frequently used option here.
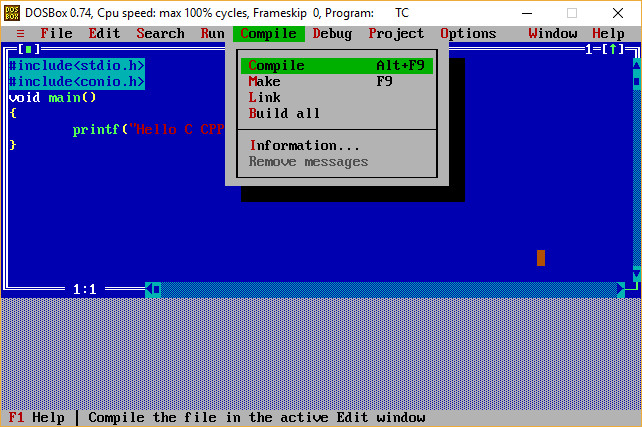
Run Options can be seen below. CTRL + F9 is used to Run the C C++ Program.
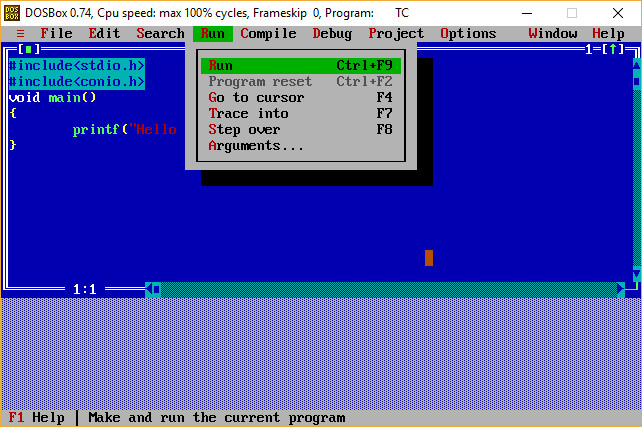
Window Options can be seen below. After compiling and running, you need to see the Output. So use ALT + F5 to see the output of C C++ program.
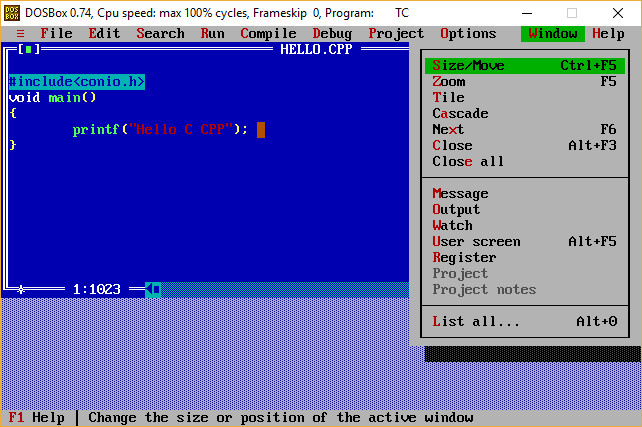
This is how we setup Turbo C CPP Compiler in Windows. That's it for now. We will meet with other useful Tutorials.
